Introduction
Whether you’re trying to capture a memorable moment online or save an important file, print screen is an essential tool to learn for any user. By learning how to take a screenshot, you can save pictures, documents, web pages, and more for future reference without having to go through the trouble of copy-pasting the content elsewhere.
Writing a Step-by-Step Guide for Windows
In Windows, taking a screenshot is a straightforward process, and there is more than one way to do it. The simplest method is to use the Print Screen (PrtScr) button. Here’s how:
- First, navigate to the screen you want to capture. Whether it’s a web page, desktop, or document, make sure it’s displayed and ready to take a screenshot.
- Press the Print Screen (PrtScr) button on your keyboard. This captures the entire screen and saves it to the clipboard.
- If you only want to capture part of the screen, use the Windows Snipping Tool utility. This software lets you select an area on the screen and save the screenshot to a file.
- To find your captured screenshot, paste it into an image editing software such as Paint or Photoshop and save it. If you want to skip that, you can always paste it directly into a document or email.
Does it sound tricky? Here’s a GIF to show you how it’s done:
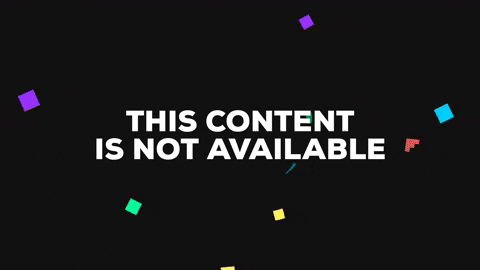
Tips and Tricks for Mac Users
For Mac users, the process of taking screenshots is slightly different than in Windows. Here are some of the shortcut keys to remember:
- Command + Shift + 3: Captures the entire screen and saves it as a file on the desktop.
- Command + Shift + 4: Selects an area of the screen to capture and saves it as a file on the desktop.
- Command + Shift + 5: Opens the screenshot toolbar, which gives you options to capture the entire screen, a window, or a selection, as well as record a video.
If you prefer not to use shortcut keys, you can always use the Preview app to take and edit screenshots, as well as add annotations and comments. Here’s how to execute the shortcut keys:
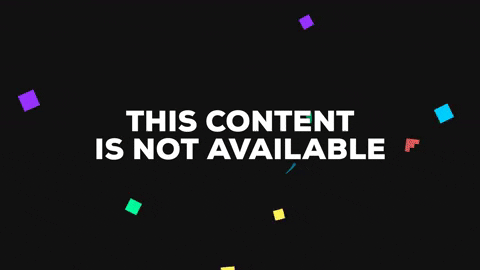
Using Third-Party Software
If you find the default print screen method too limited, or if you want more advanced features, you can use third-party software instead. Here are some popular options to try out:
- Snagit: A software with a range of capture features, advanced video editing, and image manipulation. It offers a free trial, and the paid version costs $49.99.
- Greenshot: A free, open-source software that lets you annotate and edit screenshots and save them in different formats.
- Lightshot: A tool for taking screenshots, editing, and uploading them online. It also offers the option to search by image similar to Google images. It is free and available for Windows, Mac, and Linux.
Using third-party software has some advantages over the traditional print screen method. For instance, they may let you capture scrolling pages, add comments and arrows to your screenshot, or even save your screenshot straight to the cloud.
Smartphone Screenshots
Smartphones have made capturing screenshots easier than ever because they usually come with built-in options for capturing images of the screen. Here’s how to capture screenshots on common devices:
- iPhone: Press the top button and the side volume button simultaneously.
- Samsung: Press the power button and the volume down button simultaneously.
- Google Pixel: Press the power button and the volume down button simultaneously.
Additionally, some smartphones have built-in features for scrolling screenshots or screenshotting during videos. If your phone doesn’t have these capabilities, you can download third-party apps that offer these features.
Advanced Screenshot Techniques
Here are some advanced screenshot techniques that you might find useful:
- Using Terminal in a Mac: You can use Terminal to take screenshots with a custom filename, change the default file format, and more.
- Troubleshooting Common Issues: Sometimes, print screen may not work on your device. In that case, you can try checking your keyboard settings, restarting the device, or updating the software.
Conclusion
In conclusion, screen capturing is an essential tool that is easy to learn in Windows, Mac, and smartphones. There is more than one way to do it, including shortcut keys, built-in software, and third-party tools. By following these simple steps, you can take screenshots of anything on your device and save them for future use.
Try different methods for taking screenshots to find what works best for you.
